 No mês retrasado eu dei a dica do Audacity como uma alternativa a grandes programas de áudio; e para vídeos será que não há bons programas? Com a qualidade que o audacity apresenta em áudio, não há correlatos em vídeos; mas um chega bem perto e o já bastante conhecido VirtualDub.
No mês retrasado eu dei a dica do Audacity como uma alternativa a grandes programas de áudio; e para vídeos será que não há bons programas? Com a qualidade que o audacity apresenta em áudio, não há correlatos em vídeos; mas um chega bem perto e o já bastante conhecido VirtualDub.Ele tem muitas limitações como só trabalhar com arquivos AVI (com ou sem codificação) e MPG, mas ele muito eficiente no que faz. Pode codificar os vídeos, se você tiver os codecs necessários, recortar, redimensionar, editar informações, aplicar filtros, separar áudio e vídeo, juntar pedaços que você tenha criado; adicionar legendas, salvar imagens em BMP e capturar vídeo. Vou dar as dicas para vocês baseadas na versão 1.9.9.
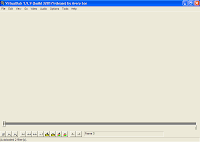 Instalação: O programa é pequeno e simples não precisando nem de instalação. Todos os arquivos do programa estarão em um pacote ZIP. Basta criar um diretório e extrair todos os arquivos para ele. Para executar-lo use o arquivo VirtualDub.exe.
Instalação: O programa é pequeno e simples não precisando nem de instalação. Todos os arquivos do programa estarão em um pacote ZIP. Basta criar um diretório e extrair todos os arquivos para ele. Para executar-lo use o arquivo VirtualDub.exe.Converta de MPEG1 para AVI: No VirtualDub, é fácil converter um arquivo MPEG1 compactado (com quadros de 320X240 pixels) para AVI de 24 bits descompactado. Basta abrir o arquivo de vídeo (para isso vá em File/Open Video File, ou tecle Ctrl+O) e depois acionar File/Save as AVI (ou tecle F7). O problema com esse tipo de conversão é o resultado do arquivo, por exemplo: Um filme de 1 min. e 24s em MPEG1 (8,54 MB) transforma-se em um monstro de 616MB em AVI.
Tesoura para cortar o vídeo: Imagine que você tem um clipe e deseja eliminar dele um pedaço que está no meio do arquivo. (Antes de mais nada habilite a opção Direct stream copy nas abas vídeo e áudio) Com o mouse, deslize o ponteiro na barra de localização (Trackbar), a fim de encontrar o ponto inicial da região do corte. No ponto de início clique no botão Mark In (ou tecle Home), desloque o ponteiro para a posição final do corte e clique no botão Mark Out. Para eliminar a área destacada vá em Edit/Delete Selection (ou tecle Delete) e o trecho desaparece. Salve o vídeo e pronto.
Ajustar a taxa de exibição: Para mudar a taxa de exibição de imagens em quadros por segundo, acione Vídeo/Frame Rate, clique na opção Change frame rate to e digite o número de quadros na caixa ao lado. Não há necessidade de se fazer aproximações; se a taxa desejada é 29,97 digite esse número e não arrendonde-o para 29 ou 30.
Ficha completa do arquivo: Para saber detalhes sobre o arquivo de vídeo ativo acione File/File Information. Abre-se uma janela com todas as informações básicas do vídeo (tamanho dos quadros, taxa de exibição, número total de quadros, compressão e etc.) e também dados pertinentes à trilha de áudio (taxa de amostragem, número de canais, nível de compressão etc.).
Imagens de vídeo pra BMP, JPG ou PNG: É possível salvar um trecho do filme numa imagem separadas, quadro a quadro. Para isso, vá em File/Export/Image Sequence. Na janela Image Output Filter, indique primeiro um prefixo para as imagens (qaudro, por exemplo) e o formato. O VirtualDub vai salvar arquivos com nomes como "quadro1.bmp", "quadro2.bmp" "quadro3.bmp" e etc. Na caixa Directory Hold Images indique o diretório onde os arquivos devem ser salvos. Mas cuidado com a criação de muitos arquivos BMP para não correr o risco de entupir o HD.
Salve apenas um quadro: Na tela principal, o VirtualDub apresenta duas janelas para exibição de vídeo. Na primeira, a janela de entrada (source) aparece o arquivo original. Na seguna (output) aparece o resultado de alguma operação realizada. Você pode capturar apenas o quadro de atual na janela de entrada ou saída. Para isso, acione Vídeo/Copy Source Frame to Clipboard (ou tecle Ctrl + 1) ou Vídeo/Copy Output Frame to Clipboard (ou tecle Ctrl + 2). Com a imagem na memória, cole-a em qualquer editor de imagem, salve-a e pronto.
Logotipo em vídeos: às vezes precisamos acrescentar um logotipo a um vídeo já criado ou que esteja sendo criado; com o virtualdub e fácil. Tendo aberto o arquivo vá em vídeo/Full processing mode e depois escolha vídeo/filters e clique em Add e escolha o filtro logo, na janela logo escolha o arquivo de imagem que vai servir de logotipo, nesta tela você pode configurar como quer que seja exibido; depois disso salve.
Reduza o tamanho da imagem: Se você deseja reduzir as dimensões de um video pela metade: No menu, acione Vídeo/Filters (ou Ctrl + F). Abre-se a janela Filters. Nela clique em Add e aparecerá uma lista com os filtros disponíveis. Escolha a opção 2:1 Reduction ou 2:1 Reduction (High Quality). Com essas opções o arquivo será reduzido à quarta parte. Se você usa o filtro Resize digite os tamanhos desejados (2:1 resulta em 176X210 pixels). Depois dê OK. Para visualizar acione File/Preview filtered (ou tecle Enter). Se tudo estiver certo, salve como AVI.
Use filtro para as legendas: Para agregar legendas a um filme, vá a áudio/ Direct stream copy e deixe esta opção habilitada, depois disso comande Vídeo/Filters e acione o botão Add. Na lista Add Filter, selecione o filtro "Subtitler" e dê OK. Surgirá a janela Subtitler: Configuration. Nela indique o arquivo com as legendas (um arquivo com a extensão SSA). O programa traz um vídeo de exemplo (Gray.avi), um outro de legendas (Demo.ssa) que pode ser usado para testes. O filtro subtitler pode ser baixado aqui, e depois e só descompactá-lo na pasta filters do virtualdub.
Uma dica importante: se for aplicar qualquer filtro ou fazer qualquer coisa que exija o modo Full processing mode em vídeos; nunca se esqueça de deixar a opção Direct stream copy em áudio habilitada; e vice versa se for fazer edições semelhantes no áudio.
Outra dica: trabalhe sempre com arquivos um pouco acima da qualidade desejada, pois a compressão e recompresão causam perda de qualidade no áudio e no vídeo. Se desejar um áudio em MP3 de 128kbps trabalhe com bitrate acima de 160 se for recodificar o áudio; o mesmo pode ser aplicado ao vídeo só observando que o bitrate ideal para Divx ou Xvid com qualidade de DVD e de mais de 700 kbps.
Adicione áudio ao seu vídeo: No VirtualDub você pode adicionar áudio numa seqüência de vídeo desde que a fonte seja um arquivo WAV. Para isso, comande: Áudio/Áudio from other file. Na Caixa Open Audio File que pretende usar para sonorizar o filme. Depois salve o AVI e pronto.
Isole no filme a trila de áudio: Se o filme tem, combinadas, uma trilha de vídeo e outra de áudio e você quiser salvar em separado apenas os itens de som, acione File/Save WAV ou use a opção File/Export/Raw áudio (no qual você pode escolher entre o formato BIN ou MP3 se você tiver o codecs e claro). Dê um nome para o arquivo e você terá gravado as falas e músicas (se houver) do filme.
Aumente o volume do som: nem sempre o volume do som dos filmes esta bom, às vezes e alto demais ou baixo demais, para realizar um ganho no áudio primeiro vá em Vídeo e habilite a opção Direct stream copy depois vá em Áudio/Full processing mode e depois vá em volume e escolha a porcentagem de ganho de áudio feito isso passa para Áudio/compression e escolha o mesmo codec de áudio do arquivo usado (detalhe como vai ocorre um recompresão a uma pequena perda de qualidade por isso escolha áudio com bitrate alto em MP3 de 160 para cima para usar de 128 kb).
Separar segmentos de vídeos: Vá em File/Open vídeo file e escolha o vídeo e clique em abrir; depois vá em Vídeo e escolha Direct stream copy e em áudio e escolha a mesma opção, se já não estiver selecionada - Esta opção faz com que o VirtualDub corte os pedaços do vídeo com o áudio sem decodificá-los ou recodificar - Para selecionar os pedaços clique no botão mark in (ou tecle Home) no ponto desejado para o inicio do corte e depois em mark out (ou tecle End) para o fim; fazendo isso vá em File/Save as AVI e escolha um nome para o arquivo, mas não se esqueça de dar uma numeração para eles, tipo 01, 02, 03...., que e ai que esta a mágica para juntar os pedaços depois em um arquivo só.
Junte segmentos de vídeos: Feito o procedimento anterior com todos os pedaços que deseja separar, e à hora de juntar as melhores cenas; clique em File/Open vídeo file (ou tecle Ctrl+O) e abra o primeiro pedaço - não se esqueça de deixar as opções em Vídeo e Áudio como Direct stream copy - depois vá a File/Appende AVI segment e selecione a segunda parte, se a opção autodectect aditional segment by filename, estiver selecionada o programa já colocara os arquivos todos de uma vez na ordem numérica certa. Depois e só salvar utilizando o File/Save as AVI (ou teclar F7).
Como eu disse o virtualDub não esta para o vídeo, assim como o Audacity esta para o áudio, mas ele e a melhor opção quando o assunto são edições básica, e com a vantagem de ser leve e de código aberto. Eu espero ter ajudado com essas dicas sobre algumas das funções mais usadas pelos usuários do programa, mas ele pode fazer muitas outras coisas só depende da curiosidade e do tempo para descobrir os seus segredos.

Caro amigo, obrigado pelo seu tutorial do vitual dub. mas estou com um problema sério com o meu será que vc pode me ajudar? qualquer coisa me manda um email: raposa111@hotmail.com
ResponderExcluirPor favor me ajude, estou desesperado...
Entrarei em contato.
ResponderExcluirmuito bom o tutorial, posso ver toda a "Ficha completa do arquivo", mas e se eu quiser alterar, qualquer coisa dessa ficha... como eu faço, não sei mexer direito no programa...
ResponderExcluirContato: vandersson_d@hotmail.com (ajude-me, hehhe)
@Anônimo: isso vai depender do que você queira modificar, a opção “Ficha completa do arquivo” e só para ver os parâmetros dos arquivos, mas e possível modificar varias coisas através das outras opções do VirtualDub. Irei entrar em contato com você por e-mail para ver se posso ajudá-lo.
ResponderExcluir