A minha dica é o PortableApps que pertence a empresa Rare Ideas, LLC. Ele foi desenvolvido inicialmente por John T. Haller. Tendo duas versões, uma é a suíte com softwares já incluídos e a outra - platform – e apenas a estrutura para se criar sua própria lista, e a que estou usando e indico a vocês.
A instalação é simples e só inseri o dispositivo USB e clicar no arquivo EXE e indicar o destino da instalação para ele (pen drive ou cartão de memória). Ele criará a estrutura necessária para o funcionamento. Que será uma série de pastas e arquivos que fornecerá a base inicial para isso.
Ele criar uma pasta “PortableApps”, para guardar os programas e os arquivos necessários ao seu funcionamento, e as configurações dos mesmos. Uma pasta “Documents”, para você guardar seus arquivos de forma organizada (ele cria as pastas “Music, Pictures e Videos”, mas você tem a liberdade de criar outras pastas). Você pode usá-los para guardas informações úteis, dicas, macetes ou quaisquer arquivos.
Um programa “StartPortableApps.exe”, que mostra pra você um "Menu Iniciar" no canto inferior direito de sua área de trabalho, além de exibir um ícone do PortableApps na bandeja do sistema, para que você possa acessá-lo sempre que desejar, ele também ejeta seu dispositivo com segurança.
Um arquivo “autorun.inf” que é o arquivo principal de configuração para a inicialização. Ele é necessário para o "Menu Iniciar" do Portable Apps abrir automaticamente quando você plugar seu pen drive. Nesse menu você encontra os programas instalados, as pastas padrão e algumas tarefas.
 A primeira é “Programas”; Se quiser instalar novos e só clicar nele e depois “Obter mais programas” ou "Instalar novo programa" e baixe os aplicativos de sua preferência, você pode também atualizar os já existentes em “Verificar atualizações”.
A primeira é “Programas”; Se quiser instalar novos e só clicar nele e depois “Obter mais programas” ou "Instalar novo programa" e baixe os aplicativos de sua preferência, você pode também atualizar os já existentes em “Verificar atualizações”.Em "Opções", onde você altera a linguagem do aplicativo e outras opções de customização e personalização, inclusive e possível o uso de “skins” personalizadas com cores e ícones. (Clique em "Options" e aponte para "Language", e escolha o idioma Português).
 Há também o “Backup”, onde é possível fazer uma copia das configurações e dos dados. A “Pesquisa” que pode ser feita por programas instalados, no dispositivo, no computar ou na web. E a “Ajuda” onde se pode atualizar o programa, e verificar se há erros do pen drive.
Há também o “Backup”, onde é possível fazer uma copia das configurações e dos dados. A “Pesquisa” que pode ser feita por programas instalados, no dispositivo, no computar ou na web. E a “Ajuda” onde se pode atualizar o programa, e verificar se há erros do pen drive. O menu de contexto dos programas e bem detalhado e é possível executá-los como administrador, organizar os aplicativos em categorias e renomea-los, ocultar intens. ou mostra os escondidos; além de configurá-los para iniciar automaticamente com o programa.
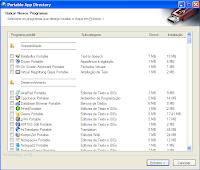 Instalar programas não “oficiais” no PortableApps: Quando não há um programa no site oficial, ele não aparece na lista, ou não há um arquivo (PAF), ainda assim é possível usá-lo, se o mesmo possuir uma versão sem instalação (portable) – a maioria dos programas tem uma - e só seguir essa dica.
Instalar programas não “oficiais” no PortableApps: Quando não há um programa no site oficial, ele não aparece na lista, ou não há um arquivo (PAF), ainda assim é possível usá-lo, se o mesmo possuir uma versão sem instalação (portable) – a maioria dos programas tem uma - e só seguir essa dica.A primeiro passo é entrar na pasta “PortableApps”, que é onde ficam todas as pasta dos apps adicionadas ao programa. Dentro desta pasta cole a pasta do programa "portable", essa deve ter o mesmo nome do programa que você pretende que apareça no menu, eu usei como exemplo o CCleaner.
Você deve trocar o nome do arquivo EXE. Ao nome do arquivo deve ser adicionada a palavra Portable. No caso foi só renomear ccleaner.exe para ccleanerPortable.exe. E possível que a nova versão nem precise disso e só importar a pasta e clicar em atualizar.
Como fazer o PortableApps iniciar automaticamente? Muitas vezes o sistema não é executado automaticamente. Bom, para o "Menu Iniciar" entrar logo de cara quando você pluga o pen drive, siga os seguintes passos (para Windows): Acrescente as seguintes linhas ao arquivo “autorun.inf” e salve-o:
UseAutoPlay=1
shellexecute=StartPortableApps.exe
Em "Meu Computador", clique com o botão direito sobre a unidade do seu pen drive e escolha "Propriedades"; Na guia "Execução Automática", em cada opção ("Arquivos de Música", "Imagens", "Arquivos de Vídeo", "Conteúdo Misto") atribua a ação "Nenhuma ação". Clique em "OK".
CCleaner, Recuva, CPU-Z, Hijackthis, McAfee Stinger (Versão PortableAPPS sem MFEVTPS), ClamWin são minhas dicas, este últimos três estão presente no repositório do próprio site, mas como já disse e possível incluir qualquer programas que tenha uma versão “portable” e só seguir a dica.
Claro que este aplicativo não substitui um disco de boot – como o Parted Magic ou um sistema como os feitos pelo Bart PE Builder - mas ele da uma ajudazinha com algumas ferramentas que pode ser usadas para dar uma vasculhada nas entranhas do Windows.
Cuidados com as memórias flash: Memórias desse tipo têm limitações quanto ao volume de escrita em suas células, então o uso de programas, e até mesmo sistemas operacionais que façam uso intensivos disso podem ser perigosos. Como um pen drive de resgate elas não são tão batidas quanto você usá-las para, por exemplo, ter um portfólio completo de programas como suíte oficie editores de imagem e vídeos.


éeééééé
ResponderExcluirpra mim não funfa ...
UseAutoPlay=1
shellexecute=StartPortableApps.exe
se eu for o unico burrinho por favor alquem pode me ajudar.
Desculpe pela demora. Esse recurso não funciona mais em Windows mais novos, pois a MS "removeu" a opção, você pode ainda ativa-la nas propriedades dos dispositivos, só não sei se esse recurso funciona no Windows 10.
Excluir